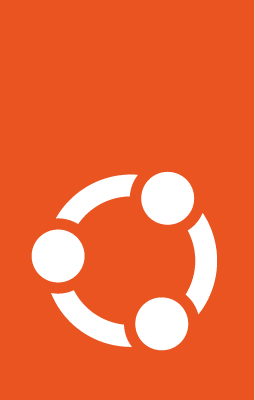Netplan tutorial¶
Use this tutorial to learn about basic use of the Netplan utility: how to set up an environment to try it, run it for the first time, check its configuration, and modify its settings.
Trying Netplan in a virtual machine¶
To try Netplan, you can use a virtual environment, preferably running Ubuntu. This tutorial uses LXD to create virtual networks and launch virtual machines. You can also use a cloud instance or a different hypervisor.
Warning
When using your own system without virtualisation, some of the exercises might interrupt your network connectivity.
Setting up the virtual environment¶
Follow the steps below to install and create a basic LXD configuration to launch virtual machines (VM). For more information about LXD, visit documentation.ubuntu.com/lxd.
Install LXD: LXD | How to install LXD.
On Ubuntu, use
snapto install LXD:snap install lxd
Initialise LXD configuration:
lxd init --minimal
Create a new network in LXD (some of the exercises require a second network interface in the virtual machine):
lxc network create netplanbr0 --type=bridge
The following output confirms the successful creation of the bridge network:
Network netplanbr0 created
Now you have a usable LXD installation with a working network bridge.
Create a virtual machine called
netplan-lab0:lxc init --vm ubuntu:23.10 netplan-lab0
You should see the output below:
Creating netplan-lab0
The new VM has one network interface attached to the default LXD bridge.
Attach the network you created (
netplanbr0) to the VM (netplan-lab0) as theeth1interface:lxc network attach netplanbr0 netplan-lab0 eth1
Tip
For more on LXD networking, visit LXD | Attach a network to an instance.
Start the new VM:
lxc start netplan-lab0
Access the new VM using
lxc shell:lxc shell netplan-lab0
In case of problems, try running
lxc exec netplan-lab0 bashorlxc console netplan-lab0.You should now have a root shell inside the VM:
root@netplan-lab0:~#
Run the
ip linkcommand to show the network interfaces:ip link
You should see an output similar to the below:
1: lo: <LOOPBACK,UP,LOWER_UP> mtu 65536 qdisc noqueue state UNKNOWN mode DEFAULT group default qlen 1000 link/loopback 00:00:00:00:00:00 brd 00:00:00:00:00:00 2: enp5s0: <BROADCAST,MULTICAST,UP,LOWER_UP> mtu 1500 qdisc mq state UP mode DEFAULT group default qlen 1000 link/ether 00:16:3e:13:ae:10 brd ff:ff:ff:ff:ff:ff 3: enp6s0: <BROADCAST,MULTICAST> mtu 1500 qdisc noop state DOWN mode DEFAULT group default qlen 1000 link/ether 00:16:3e:0c:97:8a brd ff:ff:ff:ff:ff:ffIn this case:
enp5s0is the primary interface connected to the default LXD network.enp6s0is the second interface you added connected to your custom network.
You’re ready to start the first exercise.
Running Netplan for the first time¶
Start by typing the command netplan in your shell:
netplan
You should see the following output:
You need to specify a command
usage: /usr/sbin/netplan [-h] [--debug] ...
Network configuration in YAML
options:
-h, --help show this help message and exit
--debug Enable debug messages
Available commands:
help Show this help message
apply Apply current Netplan config to running system
generate Generate back end specific configuration files from /etc/netplan/*.yaml
get Get a setting by specifying a nested key like "ethernets.eth0.addresses", or "all"
info Show available features
ip Retrieve IP information from the system
set Add new setting by specifying a dotted key=value pair like ethernets.eth0.dhcp4=true
rebind Rebind SR-IOV virtual functions of given physical functions to their driver
status Query networking state of the running system
try Try to apply a new Netplan config to running system, with automatic rollback
As you can see, Netplan has a number of sub-commands. Let’s explore some of them.
Showing current Netplan configuration¶
To show the current configuration, run the netplan get command:
netplan get
You should see an output similar to the one below:
network:
version: 2
ethernets:
enp5s0:
dhcp4: true
This means:
There’s an Ethernet interface called
enp5s0.DHCP is enabled for the IPv4 protocol on
enp5s0.
Showing current network configuration¶
Netplan 0.106 introduced the netplan status command. The command displays the current network configuration of the system. Try it by running:
netplan status --all
You should see an output similar to the one below:
Online state: online
DNS Addresses: 127.0.0.53 (stub)
DNS Search: lxd
● 1: lo ethernet UNKNOWN/UP (unmanaged)
MAC Address: 00:00:00:00:00:00
Addresses: 127.0.0.1/8
::1/128
Routes: ::1 metric 256
● 2: enp5s0 ethernet UP (networkd: enp5s0)
MAC Address: 00:16:3e:13:ae:10 (Red Hat, Inc.)
Addresses: 10.86.126.221/24 (dhcp)
fd42:bc43:e20e:8cf7:216:3eff:fe13:ae10/64
fe80::216:3eff:fe13:ae10/64 (link)
DNS Addresses: 10.86.126.1
fe80::216:3eff:feab:beb9
DNS Search: lxd
Routes: default via 10.86.126.1 from 10.86.126.221 metric 100 (dhcp)
10.86.126.0/24 from 10.86.126.221 metric 100 (link)
10.86.126.1 from 10.86.126.221 metric 100 (dhcp, link)
fd42:bc43:e20e:8cf7::/64 metric 100 (ra)
fe80::/64 metric 256
default via fe80::216:3eff:feab:beb9 metric 100 (ra)
● 3: enp6s0 ethernet DOWN (unmanaged)
MAC Address: 00:16:3e:0c:97:8a (Red Hat, Inc.)
Checking Netplan configuration files¶
Netplan configuration is stored in YAML-formatted files in the /etc/netplan directory. To display the contents of the directory, run:
ls -1 /etc/netplan/
Provided your system was initialised using cloud-init, such as the Ubuntu virtual machine recommended for testing Netplan in Trying Netplan in a virtual machine, you can find the initial Netplan configuration in the 50-cloud-init.yaml file:
cat /etc/netplan/50-cloud-init.yaml
You should see an output similar to this:
# This file is generated from information provided by the datasource. Changes
# to it will not persist across an instance reboot. To disable cloud-init's
# network configuration capabilities, write a file
# /etc/cloud/cloud.cfg.d/99-disable-network-config.cfg with the following:
# network: {config: disabled}
network:
version: 2
ethernets:
enp5s0:
dhcp4: true
This configuration file is automatically generated by the cloud-init tool when the system is initialised. As noted in the file comments, direct changes to this file do not persist.
Creating and modifying Netplan configuration¶
There are two methods to create or modify Netplan configuration:
- Using the
netplan setcommand Example: Using netplan set to enable a network interface with DHCP
- Editing the YAML configuration files manually
Using netplan set to enable a network interface with DHCP¶
For simple configuration changes, use the netplan set command. In the example below, you are going to create a new YAML file called second-interface.yaml containing only the configuration needed to enable the second network interface.
To create a second network interface called
enp6s0, run:netplan set --origin-hint second-interface ethernets.enp6s0.dhcp4=true
The
--origin-hintcommand-line parameter sets the name of the file in which the configuration is stored.List the files in the directory
/etc/netplan:ls -1 /etc/netplan
You should see the auto-generated
cloud-initfile and a new file calledsecond-interface.yaml:50-cloud-init.yaml second-interface.yaml
Use the command
catto see the file content:cat /etc/netplan/second-interface.yaml
network: version: 2 ethernets: enp6s0: dhcp4: true
Notice it is similar to the configuration file generated by
cloud-init(Checking Netplan configuration files).Check the full configuration using
netplan get:netplan get
You should see an output similar to the one below with both Ethernet interfaces:
network: version: 2 ethernets: enp5s0: dhcp4: true enp6s0: dhcp4: true
The interface configuration has been created. To apply the changes to the system, follow the instructions in Applying new Netplan configuration.
Editing Netplan YAML files to disable IPv6¶
For more complex settings, you can edit existing or create new configuration files manually.
For example, to disable automatic IPv6 configuration on the second network interface created in Using netplan set to enable a network interface with DHCP, edit the /etc/netplan/second-interface.yaml file:
Add the following lines to the configuration section of the interface:
accept-ra: false link-local: []
When you finish, the whole configuration in
second-interface.yamlshould look like this:network: version: 2 ethernets: enp6s0: dhcp4: true accept-ra: false link-local: []
With this new configuration, the network configuration back end (
systemd-networkdin this case) does not accept Route Advertisements and does not add thelink-localaddress to the interface.Check the new configuration using the
netplan getcommand:netplan get
You should see something similar to this:
network: version: 2 ethernets: enp5s0: dhcp4: true enp6s0: dhcp4: true accept-ra: false link-local: []
IPv6 has been disabled for the interface in the configuration. To apply the changes to the system, follow the instructions in Applying new Netplan configuration.
Applying new Netplan configuration¶
New or modified Netplan settings need to be applied before they take effect on a running system.
Note
Using the netplan set command to modify configuration or editing (creating) the Netplan YAML configuration files directly does not automatically apply the new settings to the running system.
After creating a new configuration as described in Using netplan set to enable a network interface with DHCP, follow these steps to apply the settings and confirm they have taken effect.
Display the current state of the network interface:
ip address show enp6s0
Where
enp6s0is the interface you wish to display status for. You should see an output similar to the one below:3: enp6s0: <BROADCAST,MULTICAST> mtu 1500 qdisc noop state DOWN group default qlen 1000 link/ether 00:16:3e:0c:97:8a brd ff:ff:ff:ff:ff:ffThis interface has no IP address and its state is
DOWN.Test the new configuration (optional):
netplan try
Applies the new configuration temporarily (120 seconds by default) and waits for confirmation (within the specified time) to make it permanent.
Apply the new Netplan configuration:
netplan apply
Note
Skip this step if you made the changes permanent using
netplan try.Check the state of the
enp6s0interface again using one of the following two methods:Using the
iptool:ip address show enp6s0
You should see an output similar to this:
3: enp6s0: <BROADCAST,MULTICAST,UP,LOWER_UP> mtu 1500 qdisc mq state UP group default qlen 1000 link/ether 00:16:3e:0c:97:8a brd ff:ff:ff:ff:ff:ff inet 10.33.59.157/24 metric 100 brd 10.33.59.255 scope global dynamic enp6s0 valid_lft 3589sec preferred_lft 3589secUsing the
netplan statuscommand:netplan status enp6s0
You should see an output similar to this:
Online state: online DNS Addresses: 127.0.0.53 (stub) DNS Search: lxd ● 3: enp6s0 ethernet UP (networkd: enp6s0) MAC Address: 00:16:3e:0c:97:8a (Red Hat, Inc.) Addresses: 10.33.59.157/24 (dhcp) DNS Addresses: 10.33.59.1 DNS Search: lxd Routes: default via 10.33.59.1 from 10.33.59.157 metric 100 (dhcp) 10.33.59.0/24 from 10.33.59.157 metric 100 (link) 10.33.59.1 from 10.33.59.157 metric 100 (dhcp, link) 2 inactive interfaces hidden. Use "--all" to show all.
In this tutorial you learned how to set up a learning environment for Netplan using LXD virtual machines, explored Netplan configuration, including its underlying configuration files, and tried the netplan set, netplan get, netplan apply, and netplan status commands. You also used some of the Ethernet configuration options to enable a network interface with DHCP.